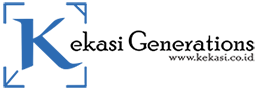Cara Ganti Password WiFI Indihome Mudah dan Praktis
bagaimana sih cara ganti password WiFi? buat sobat kekasi yang budiman. akan saya buatkan tutorialnya yang kalian bisa lakukan melalui PC maupun melalui hp smartpone kalian.
Koneksi Internet menjadi salah satu bagian hidup yang sangat penting dan tak terpisahkan dari masyaratkat zaman now. Yang sedang ada wabah virus Covid-19. yang mengharuskan masyarakat berkerja dari rumah istilah kerennya Work From Home (WFH).
Lihat Juga : - Cara Bobol WiFi Tetangga - Cara Sadap WhatsApp - Cara Hack Akun FF + Mengamankan Akun - Cara Install MetaSploit di Termux
Mengapa Ganti Password WiFi itu Penting
Menggati password wifi penting buat sobat kekasi untuk dilakukan agar tidak banyak orang yang menggunakan jaringan internetmu secara GRATIS.
misalnya sedang ada arisan di rumah sobat kekasi. dan para emak emak jagoan jalan minta koneksi internet WiFi dirumah. Pasti mau tidak mau diberikan koneksi. dan biasanya pemilik WiFi akan mengetikan password wifi sendiri ke smartphone emak emak jagoan tersebut.
Tapi itu semua percuma. di zaman now yang super canggih saat ini sangat mudah cara mengetahui password wifi yang sudah terhubung. kalau kalian tidak percara bisa liat video yang saya buat ini Cara Melihat Password WiFi yang Terhubung.
Jadi bagaimana dong solusinya? Tenang jangan khawatir. di akhir artikel akan saya memasukan tips untuk mengamankan WiFi kalian dan Solusi buat mengatasi kasus cerita emak emak diatas.
Cara Ganti Password WiFi
Untuk mengganti password WiFi di semua perangkat provide WiFi sepert Indihome, BizNet, Totolink, MNC Play, First Media, BaliFiber, Huawei, TP Link, ZTE itu hampir sama semua. Hanya beda pada menu-menu di dasboard-nya saja.
Pada artikel ini cara ganti password wifi indihome perangkat yang digunakan ZTE F609. saya menggunakan indihome karena waktu dulu cuma ada provider ini. jadi seperti ini cara ganti password wifi zte.
Cara Ganti Password WiFi menggunakan Laptop
OK sobat kekasi. Jika masih bingung cara ganti password WiFi, bisa nonton tutorialnya dalam video di youtube Cara Ganti Password WiFi pake PC. Jangan Lupa Subscribe dan likenya ya. ^_^.
Berikut langkah-langkah Cara mengganti Password WiFi menggunakan PC.
- Sambungkan PC ke Jaringan WiFi. yang ingin diganti password-nya.
- Buka Borwser kesayangan kalian dan akses “192.168.1.1” tanpa tanda kutip dua ya. itu alamat default atau yang biasanya router WIFi gunakan. Jika bisa akses ke alamat tersebut. lanjut ke langkah no 5. jika tidak bisa akses lanjut ke langkah 3.
- Buka Comman Prompt. Klik Start – Ketik “command prompt” tanpa tanda kutip dua – Klik Open.
- Jika sudah tampil Command Prompt. ketikan “ipconfig” dan tekan enter. ambil nilai Default Gateway dan masukan ke Browser.

- Masukan Usernma dan Password dan kilk login. saya sudah merangkum beberapa username dan password yang bisa digunakan. tetapi jika tidak berhasil juga. sobat kekasi bisa telp customer service masing-masing providernya ya. Kemudian Klik tombol Submit.

- Jika sudah berhasil login. Klik menu Network – WLAN – Security. Pada bagian sebelah kanan ada WPA Passphrase. Bagian itu adalah tempat untuk memasukan password. sobat kekasi bisa mengubah itu jika ingin mengganti password WiFi.

- Selesai. Jangan Lupa Logout
Cara Ganti Password WiFi menggunakan HP
Selain menggunakan PC atau Lapop. sobat kekasi juga bisa mengganti password WiFi melalui smartphone. caranaya tidak beda jauh dengan menggunakan PC.
- Sambungkan SmartPhone ke Jaringan WiFi. yang ingin diganti password-nya.
- Buka Borwser kesayangan kalian dan akses “192.168.1.1” tanpa tanda kutip dua ya. itu alamat default atau yang biasanya router WIFi gunakan. Jika bisa akses ke alamat tersebut. lanjut ke langkah no 5. jika tidak bisa akses lanjut ke langkah 3.
- Masuk ke pengaturan – koneksi – wifi – pilih wifi yang sedang tersambung, kemudian detail Jaringan. hasilnya seperti gambar di bawah ini. jika msh bingung lihat video tutorialnya ya ^_^
- Pada detail jaringan sobat kekasi bisa melihat Gateway. IP di gateway tersebut bukan di browser sobat kekasi.

- Masukan Usernma dan Password dan kilk login. saya sudah merangkum beberapa username dan password yang bisa digunakan. tetapi jika tidak berhasil juga. sobat kekasi bisa telp customer service masing-masing providernya ya. Kemudian Klik tombol Submit.

- Jika sudah berhasil login. Klik menu Network – WLAN – Security. Pada bagian sebelah kanan ada WPA Passphrase. Bagian itu adalah tempat untuk memasukan password. sobat kekasi bisa mengubah itu jika ingin mengganti password WiFi.

- Selesai. Jangan Lupa Logout
Cara Menjaga WiFi Agar Stabil dan Ngebut.
Jadi dari Kasus emak emak jagoan di, bagimana solusinya? ok sekarang kita bahas ya. solusi juga bisa membuat WiFi kita stabil dan ngebut loh.
Solusinya itu sobat kekasi buat 2 buah jaringan WiFi di modem atau router WiFi yang sobat kekasi pakai. misalnya Indihome, ZTE, Huawai, First Media, Totolink atau Balifiber. setelah berhasil membuat 2 Wifi. kita ilustrasikan WiFi ke-1 kita kasih nama “kekasi.co.id” dan Wifi Ke-2 kita kasih nama “WiFi Kekasi”.
Pengaturan WiFi “Kekasi.co.id”
- Dikhususkan untuk anggota keluarga yang selalu di rumah.
- Daftarkan MAC Adderess Perangkat SmartPhone, Laptop dan lain-lain. Agar orang lain tidak bisa menggunakan WiFi tersebut orang tersebut mengetahui Password WiFi-nya.
Dengan begitu WiFi kekasi.co.id lebih stabil dan ngebut. dan tidak perlu gonta-ganti password lagi ^_^. repot juga gonta-ganti password ke semua perangkat hp dll satu keluarga.
Pengaturan WiFi “WiFi Kekasi”
- Dikhususkan untuk para tamu yang berkunjung ke rumah sobat kekasi.
- Aktifkan WiFi jika dibutuhkan. misal sedang ada arisan atau acara lain. jangan lupa jika tidak digunakan. WiFi dinonaktifkan saja.
Dengan solusi seperti ini kita dengan aman dan nyaman menggunakan Internet tanpa harus terganggun oleh orang-orang yang ingin memaikai koneksi WiFi kita secara GRATIS.
Terus cara settingnya bagaimana? ehmm… untuk cara settingnya bisa lanjut ke bawah bagian Cara Membuat 2 WiFi di 1 ROuter WiFi.
Cara Membuat 2 WiFi di 1 Router WiFi
kita mulai ya sobat kekasi. pertama-tama kita akan setting Wifi ke-1 dulu. ikui langkah-langkah ya. atau mau nonton video-nya bisa bisa di sini. disarankan untuk setting WiFi ke-2 terlebih dahulu. Karena jika kita salah setting access control list pada Wifi ke-1. kita masih bisa login ke dasboard router WiFi.
Setting WiFi ke-2 ( Wifi Kekasi)
Langkah-langkahnya sebagi berikut
- Login ke Dashboard Router Wifi. melalui wifi browser dengan alamat 192.168.1.1. sama seperti saat kita akan ganti password wifi di laptop pada artikel di atas.

- Setelah berhasil login. Klik menu Network – WLAN – SSID Settings. Pada sebelah kanan. Sesuaikan setting sebagai berikut.
Choose SSID : SSID2
Enable SSID : Checklist (Jika ingin mengaktifkan WiFi dan jika tamu sobat kekasi sudah pulang disarankan untuk Unchecklist Untuk menonaktifkan WiFi)
Maximun Client : 20 ( Perangkat yang dapat terhubung, sesuaikan dengan kebutuhan )
SSID Name : kekasi.co.id ( ini adalah nama WiFi-nya )
Priority : 1
Jika sudah klik tombol submit.
- Selanjutanya kita setting password WiFi-nya. Klik Menu Network – WLAN – Security. Pada sebelah kanan, untuk setinggan disamakan saja seperti gambar dibawah ini. atau bisa di set sesuai kebutuhan. kemudian klik tombol Submit.

- Selesai. Jangan lupa untuk logout ya.
Setting Wifi ke-1 (kekasi.co.id)
Langkah-langkahnya sebagai berikut
- Login ke Dashboard Router Wifi. melalui wifi browser dengan alamat 192.168.1.1. sama seperti saat kita akan ganti password wifi di laptop pada artikel di atas.

- Setelah berhasil login. Klik menu Network – WLAN – SSID Settings. Pada sebelah kanan. Sesuaikan setting sebagai berikut.
Choose SSID : SSID1
Enable SSID : Checklist
Maximun Client : 20 ( Perangkat yang dapat terhubung, sesuaikan dengan kebutuhan )
SSID Name : kekasi.co.id ( ini adalah nama WiFi-nya )
Priority : 0
Jika sudah klik tombol submit.
- Selanjutanya kita setting password WiFi-nya. Klik Menu Network – WLAN – Security. Pada sebelah kanan, untuk setinggan disamakan saja seperti gambar dibawah ini. atau bisa di set sesuai kebutuhan. kemudian klik tombol Submit.

- Selanjutnya kita setting Access Control List. ini berfungsi untuk mengkontrol perangkat mana saja yang bisa terbuhung dengan WiFi. Klik Menu Network – WLAN – Access Control List. Pada bagian sebelah kanan setting sebagai berikut
Choose SSID : SSID1 (ini wifi kekasi.co.id)
Mode : Permit ( ini artinyam perangkat yang di ijin untuk terkoneksi atau terhubung )
MAC Address : Masukkan Mac Address sobat kekasi. ( Lihat Artikel Cara Cek Mac Address )
PERINGATAN : Sebelum klik tombol Add. Pastikan daftarkan Mac Address yang sedang dipakai atau valid. karena setelah Fitur ini aktif. Hanya Mac Address tersebut yang bisa terhubung dengan perangkat WiFi. Disarankan untuk setting WiFi ke-2 terlebih dahulu.
- Selesai. kemudian klik logout.
List Kata Sandi Router WiFi
ini list password yang saya kumpulan. dan yang cocok dengan perangkat wifi saya ZTE F609 merupakan password default indihome adalah yang ini.
username: admin password: Telkomdso123
oh iya jika dari sekian banyak ini tidak ada yang bisa. jalan satu-satu sobat kekasi telp customer service provider internetnya.
username: user
password: user1234
username: admin password: admin
username: user password: user
username: admin password: zep2kjzol
username: Admin password: Admin
username: admin password: Telkomdso123
username: admin password: %0|F?H@f!berhO3e
username: telecomadmin password: admintelecom
username: telecomadmin password: zep2kjzol
username: root password: admin
username: user password: admin
username: admin password: Admin
username: support password: support
username: support password: theworldinyourhand
username: support password: Qc!80ebor3#to#b
username: admin password: Dj9@t!n03g4r6#f
username: admin password: Pq@54r!e8ow&q#u
username: admin password: Mn@lh4ink9#m
username: root password: admin
username: admin password: Yu9j#4a!rth#y
Video Tutorial Lengkap