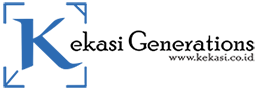Cara Install WSL2 di Windows 11 + Video Tutorial
Contents
Hai sobat Kekasi. buat kalian yang punya kendala error WSL (Windows Subsytem for Linux) di windows 11. simak step by step Cara Install WSL2 di Windows 11 ini. untuk mengatasi masalah kalian. buat sobat kekasi yang belum tahu apa itu WSL? akan saya jelaskan sedikit.
Lihat Juga : - Cara Install Kali Linux di Windows 10 - Cara Sadap WhatsApp tanpa aplikasi tambahan - Cara Install Kali NetHunter di Termux No Root
Windows Subsystem for Linux (WSL) Adalah merupakan lapisan kompatibilitas untuk menjalankan biner Linux yang dapat dijalankan (dalam bentuk ELF) secara alami di Windows 10. Microsoft dan Canonical bekerja sama untuk mengaktifkan paket Ubuntu Trusty Tahr yang dapat diunduh dan diekstrak ke komputer lokal, dan untuk perangkat dan utilitas yang terkandung dalam paket tersebut untuk berjalan alami di atas subsistem ini. Subsistem ini menyediakan antarmuka kernel Linux yang cocok yang dikembangkan oleh Microsoft (tanpa mengandung kode Linux), dengan biner mode pengguna dari Ubuntu yang berjalan di atasnya.
Jadi dengan adanya WSL kernel ini kita bisa menjalankan beberapa aplikasi linux di Sistem Operasi Windows. WSL2 adalah lanjutan atau perkembangan dari WSL.
Cara Install WSL 2 di Windows 11
saya juga suda sediakan Video Tutorial Cara Install WSL2 di Windows 11 di YouTube. Jika ada kendala sobat kekasi bisa bertanya di kolom komentar. Langkah-langkah Cara Install WSL kernel di Windows 11 sebagai berikut :
- Buka Command Prompt dengan Run as Administrator.
- Selanjutnya ketikan perintah : wsl -l -v
- Setiap selesai ketik perintah jangan lupa di enter
- Kemudian ketikan perintah : wsl –install -d Ubuntu
- Nanti secara otomatis akan melakukan download dan install beberapa software pendukung. setiap komputer akan beda-beda hasilnya. Kemungkinan karena ada yang sudah terinstall dan ada yang belum.
- Tunggu proses download dan install selesai. akan ada pesan “The requested operation is succesful. Changes will not be effective until the system is rebooted.”
- Restart Windows sobat kekasi. setelah restart nanti akan terbuka secara otomatis Command Prompt. Biarkan proses itu selesai.
- Jika proses Gagal. Lanjut ke langkah berikutnya.
- Klik kanan di Dekstop > Open in Windows Terminal. Nanti akan terbuka Windows Power Shell
- Selanjutnya ketikan perintah : Ubuntu
- Enter new UNIX username :
- Masukan username tidak harus sama dengan username windows 11 sobat Kekasi.
- New password :
- Ketikan password untuk username tersebut
- Retype new password :
- Ketikan kembali password yang tadi diketik.
- Selamat. Instal WSL2 di windows 11 telah berhasil
Video Tutorial
Subscribe Channel YouTube Kekasi Gen. Aktifkan Loncengnnya agar selalu mendapatkan notifikasi jika ada video terbaru. Untuk melihat Video Cara Install WSL2 di windows 11.