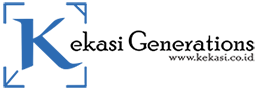How To Install Kali Linux on Windows 11 + Tutorial Video
Hi sobat Kekasi, this time we will learn about How To Install Kali Linux on Windows 11. We don’t install in VirtualBox and VMware, but we will use WSL (Windows Subsystem for Linux) installing and running Kali Linux on Windows 11. For you guys who use Windows 10 Operation System, you can follow the tutorial about How To Install Kali Linux on Windows 10. Guideline To Install Kali NetHunter on Termux No Root if sobat Kekasi want to install Kali Linux on Termux Android.
What is Kali Linux?
Kali Linux is Linux distro which is developed by “Offensive Security” based on debian Linux designed for digital forensic framework, forensic testing and grid security audits.
In this Linux, there are all kind of tools available that can be used to do forensic testing to IT infrastructure will be audited.
Distro Linux Hacking
Kali Linux is very popular among the hackers, although there are many similar distro Linux which has the same function. For example:
- BlackBox
- Parrot Security OS
- BlackArch
- Bugtraq
- DEFT Linux
- Pentoo Linux
The distro are similar to Kali Linux, which already equipped by many tools to do security audit or hacking.
How To Install Kali Linux on Windows 11
It’s so easy to install Kali Linux on Windows 11 PC. Sobat Kekasi can do the following steps:
- Right-click on desktop > Open in Windows Terminal. It will be automatically open Windows Power Shell
- Next is type command : wsl -l -v
- Every time you finish typing a command, don’t forget to press enter button to execute or running the command
- Then type command : wsl –list –online
- Next type command : wsl –install -d kali-linux
- The downloading process and Kali Linux installation are running
- After the installation process finish, it will appear a new command prompt to setup Kali Linux on Windows
- Enter new UNIX username
- Type in the username you want and it shouldn’t be the same as the Windows 11 username
- Make new password
- Type in the new password for the username
- Retype the new password
- Congratulations, sobat Kekasi have successfully installed Kali Linux on Windows 11
If you have any problem, you guys can watch the tutorial video and ask your question on the comment section.
Tutorial Video
Please subscribe Youtube channel by Kekasi Gen. Turn on the bell for more notification of new videos. To see the tutorial video about How To Install Kali Linux on Windows 11.