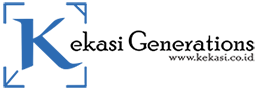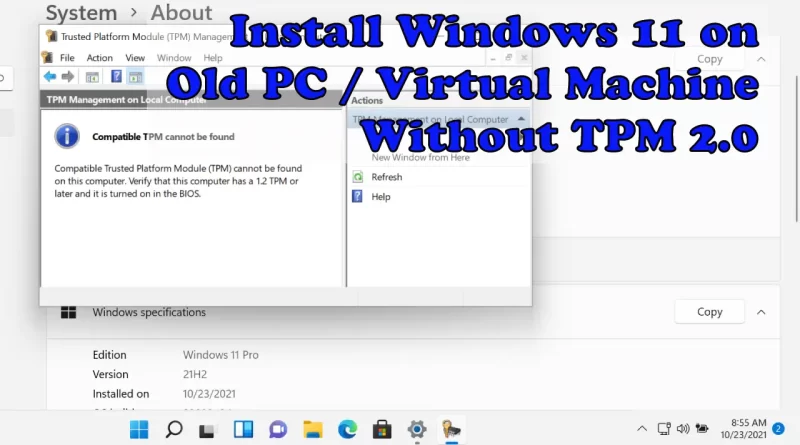Cara Install Windows 11 di PC Lama Tanpa TPM 2.0 + Video
Hai sobat kekasi. buat kalian yang ingin Install Windows 11 tetapi mengalami kendala TPM 2.0, Secure Boot dll. Kalian buka artikel yang tepat. disini saya akan membuat tutorial Cara Install Windows 11 di PC lama tanpa TPM 2.0 dan mengatasi semua kendala yang sobat hadapi.
Cara ini khusus buat sobat kekasi yang ingin install Ulang PC atau laptop menjadi windows 11. Untuk cara upgrade Windows 11 tanpa TPM 2.0 linknya ada di bawah artikel ya.
Cara Install Windows 11 Tanpa TPM 2.0 dan Secure Boot
kita langsung saja ke bagian instalasi ya. caranya sangat mudah tapi jika sobat kekasi masih mnegalami kendala bisa melihat video yang sudah saya siapkan. ikuti langkah-langkah sebagai berikut
- Buka Terminal, Tekan “Shift + f10” pada keyboard
- Setelah terminal terbuka, Ketikan “regedit” dan Enter
- Buka “Computer\HKEY_LOCAL_MACHINE\SYSTEM\Setup“, Klik kanan pada Setup.
- Pilih New -> Key dan buat nama LabConfig.
- Selanjutnya pada “Computer\HKEY_LOCAL_MACHINE\SYSTEM\Setup\LabConfig\” di bagian sebelah kanan. Buat BypasTPMCheck.
- Klik kanan -> New -> DWORD (32-bit) value. berikan nama BypasTPMCheck.
- Klik Kanan pada BypasTPMCheck -> Modify. Ubah value data menjadi 1 dan Base Hexadecimal.
- Klik kanan -> New -> DWORD (32-bit) value. berikan nama BypasRAMCheck.
- Klik Kanan pada BypasRAMCheck -> Modify. Ubah value data menjadi 1 dan Base Hexadecimal.
- Klik kanan -> New -> DWORD (32-bit) value. berikan nama BypasSecureBootCheck.
- Klik Kanan pada BypasSecureBootCheck -> Modify. Ubah value data menjadi 1 dan Base Hexadecimal.
- Klik kanan -> New -> DWORD (32-bit) value. berikan nama AllowUpgradesWithUnsupportedTPMOrCPU.
- Klik Kanan pada AllowUpgradesWithUnsupportedTPMOrCPU -> Modify. Ubah value data menjadi 1 dan Base Hexadecimal.
Setelah Sobat kekasi selesai mebuat folder LabConfig dan 4 file ( BypasTPMCheck, BypasRAMCheck, BypasSecureBootCheck, AllowUpgradesWithUnsupportedTPMOrCPU ). langkah selanjutnya install windows 11 seperti biasa.
Video Tutorial