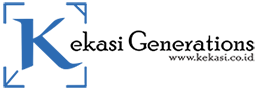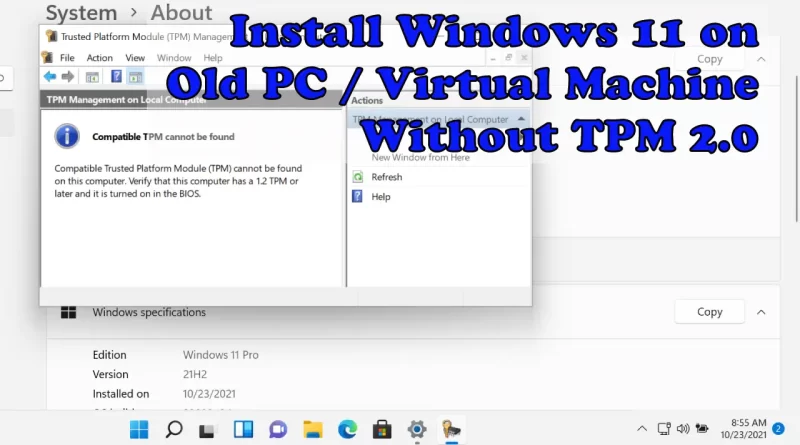How To Install Windows 11 in Old PC Without TPM 2.0 + Tutorial Video
Hi sobat Kekasi, for you who want install Windows 11 but having trouble TPM 2.0, Secure Boot etc. You have opened the right article! Here i will make a tutorial about How To Install Windows 11 in old PC without TPM 2.0 and overcome any obstacles you might face.
This way is special for you guys who want to re-install your PC or laptop into Windows 11. The guideline link to upgrade Windows 11 without TPM 2.0 is down below the article
How To Install Windows 11 Without TPM 2.0 and Secure Boot
Let’s get into the installation process. It’s so easy but id sobat Kekasi still have a trouble, you guys can check the video i have provided. Follow the guideline below:
- Open the terminal, press “Shift + f10” on your keyboard
- After the terminal is open, type “regedit” and Enter
- Open “Computer\HKEY_LOCAL_MACHINE\SYSTEM\Setup“, right-click on Setup
- Choose New-> Key and make the name LabConfig
- Next is on “Computer\HKEY_LOCAL_MACHINE\SYSTEM\Setup\LabConfig\” on the right side, make BypasTPMCheck
- Right-click -> New-> DWORD (32-bit) value. Make the name BypasTPMCheck
- Right-click on BypasTPMCheck -> Modify. Change the data value into 1 and Base Hexadecimal
- Right-click -> New -> DWORD (32-bit) value, make the name BypasRAMCheck
- Right-click on BypasRAMCheck -> Modify, change the data value into 1 and Base Hexadecimal
- Right-click -> New -> DWORD (32-bit) value, make the name BypasSecureBootCheck
- Right-click on BypasSecureBootCheck -> Moidfy, change the data value into 1 and Base Hexadecimal
- Right-click -> New -> DWORD (32-bit) value, make the name AllowUpgradesWithUnsupportedTPMOrCPU
- Right-click on AllowUpgradesWithUnsupportedTPMOrCPU -> Modify, change the data value into 1 and Base Hexadecimal
After sobat Kekasi finish creating a folder LabConfig and 4 file (BypasTPMCheck, BypasRAMCheck, BypasSecureBootCheck, AllowUpgradesWithUnsupportedTPMOrCPU), the next step is to install windows 11 as usual
Tutorial Video